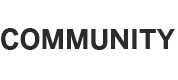What is Getting Started Mondays?
Every Monday we will highlight a Core XM feature, and the post will include a description of the chosen topic, a support page, and related community content. The goal of this weekly series is to help users find support pages or community posts that relate to the topic. Remember to always contact Qualtrics Support for product-related issues or urgent questions.
Getting Started Mondays | November 13th 2023
Topic: Randomizing the Survey Flow
Whether you’re looking to minimize order effects, reduce response bias, or need to display different blocks to different respondents, the randomizer element is an essential feature you should have in your survey tool belt!
As simple as it may seem, the randomizer element in the survey flow allows survey creators to pick and choose what parts of the survey they wish to randomize, from question blocks to embedded data. One of the most common use cases for the randomizer includes randomly assigning respondents to either a control block of questions or an experimental block of questions.
An underrated feature of this tool is the ability to make sure that even as elements are randomized, they are randomized evenly. When “Evenly Present Elements” is selected, the counts are tracked to ensure every element is presented an equal number of times.
Improve your survey’s validity by avoiding sequential bias and randomizing your question blocks today!
Where to find this feature:
- Go to the Survey Flow.
- Click Add Below or Add a New Element Here.
- Select Randomizer.
- Move the elements you want to randomize so they are nested under the randomizer.
- Click Save Flow.
Support Page Link:
Community Post Links: