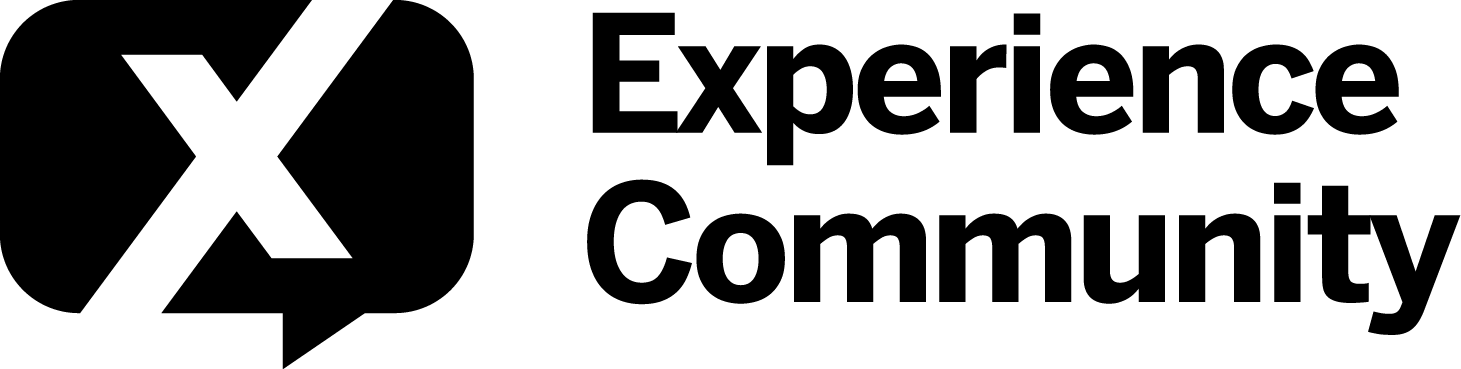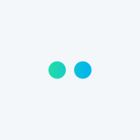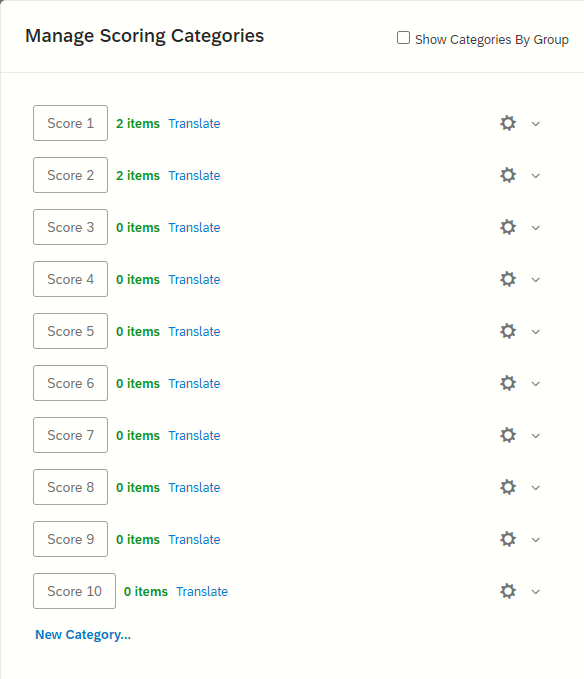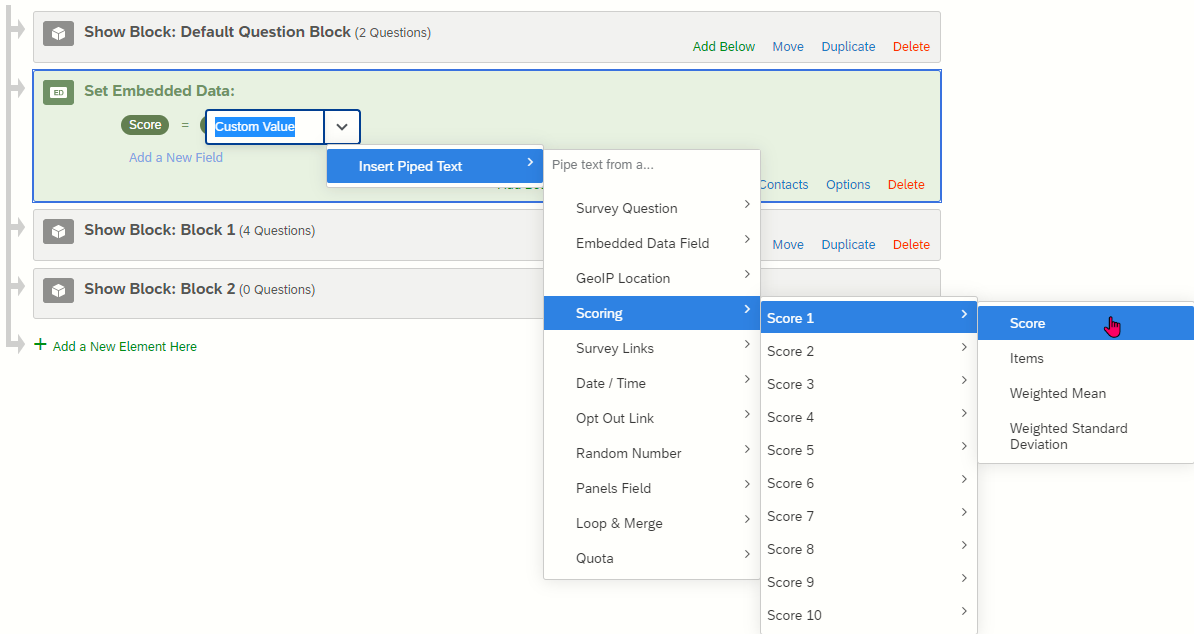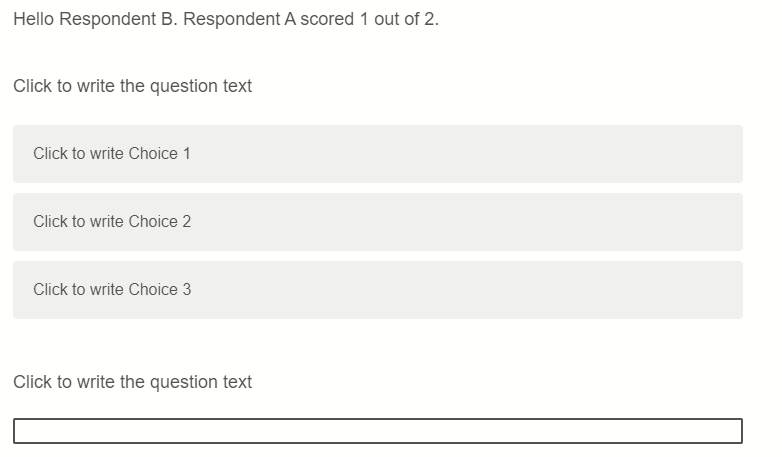Hi Everyone,
I am fairly new to qualtrics and I am currently working on my Masters Thesis however I got stuck creating my second survey.
What is it that I would like to generate using qualtrics.
For my thesis I have to let people compete against each other. In my first survey I let ten different people do some math equations and I would like to use the amount of correct answers in the second survey. For example respondent A from the first survey had 18 correct answers. So respondent B in the second survey would see okay respondent A had 18 right responses and after completing the same math equations qualtrics would show whether someone had more or less correct responses than respondent A. Does anyone know how this could be done in qualtrics?
Thank you very much in advance.