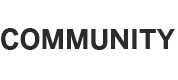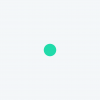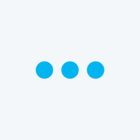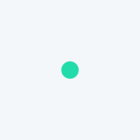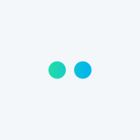Best answer by Clint
View originalPDF exports for ALL responses
I'm looking for an answer to a variation of Sandy's original question
I would like to have a PDF of individual responses but to be able to remove certain questions / answers from appearing
I've found how I can obtain the complete individual report and how I can nominate individual questions / answers in the collated PDF report, but I want certain information as a PDF for the aspects of one person's responses and not a collated report of all responses
At the moment I have to download as .csv, create a mail merge document in Word (selecting the individual questions / answers required, merge the data, "save as" in Word, "save as" in PDF, split the PDF into separate documents, change the file name on each separated file to reflect the name of the person to receive the responses that are about them. The rest of questions / answers that are about our service go off to someone else to analyse, hence why not all questions / answers in the survey are to be seen by individuals
Any ideas how a nominate set of question / answer of one person's responses can be PDF'd?
Hi - in previous responses, someone mentioned the URL:
1. Input Response ID's from the survey (easily obtained from a csv export)
2. The script would create the pdf URL for each Response ID which would be similar to - https://qualtrics.com/responses/legacy/responses/Response_ID/pdf?orientation=Portrait&pageSize=Letter&surveyId=Survey_ID
Has someone developed such a script and did it work?
Does anyone have examples of the suggested URL (in point 2 above)?
Thanks
Neeran
https://www.qualtrics.com/community/discussion/comment/7768#Comment_7768I think this "legacy" may be obsolete now. I have been digging around in the code to see if I can find the new URL for generating a PDF for a specific survey response. If anyone already has a non-legacy URL, we'd appreciate you sharing it here. I'll do the same, Thanks!
Since this doesn't seem to be a native feature, my standard workaround uses the data export (to csv, xlsx, or the like) and then using Word's Mail Merge feature to generate pages for each response. My method assumes you use Excel and Microsoft Word, but I believe there are similar features in Google Sheets/Drive and Apple Pages/Numbers. The benefits of this are that it doesn't require scripting or accessing the API, it allows lots of flexibility in the resulting PDF, and it's much faster than copy/pasting responses.
I've tried to be exhaustive in these instructions in case you've never used Mail Merge, but it's a quicker process than the number of steps makes it appear!
- From the Data & Analysis page, click on the "Export & Import" menu, select "Export Data..." and export to a CSV, Excel, or XML file. Make sure you select "Use choice text" rather than "Use numeric values."
- Open the resulting file in Excel. Make sure the first row is the set of question text or numbers: this is how you'll identify the field over in Word. If there's a second line with one or the other (text or numbers), delete the one you don't want. If you're using question text and have any particularly long but similar question names (e.g. a long question name for a multiple choice + other free text), rename those columns to something shorter and distinct.
- If you have any fields that are likely to be over 255 characters, create a dummy row for the first row that includes filler text over 255 characters. I typically go to a lorem ipsum filler text generator site and just paste that filler text into any appropriate fields. This is important: if you don't do this, and the first row of data doesn't have any text responses, Mail Merge will cut off the response at 255 chars.
- Save the resulting Excel file.
- Open a new document in Word. Create a template (not a "Word Template", just text): I typically just write in one word or a few words that identifies the question, followed by a colon, but use whatever makes sense to your application.
- Navigate to the "Mailings" tab in Word, click the "Start Mail Merge" menu, and select "Step-by-Step Mail Merge Wizard..."
- In the wizard, select document type "Letters" and click "Next: Starting document". Select starting document "Use the current document" and click "Next: Select recipients". Select recipients "Use an existing list", and then click "Browse..."
- In the dialog box that opens, navigate to your Excel data file, and click "Open". Choose the appropriate sheet (there's usually just one), make sure "First row of data contains column headers" is checked, and click "OK". On the next screen you can omit any unnecessary responses: you can omit the dummy row, if you made one, on this screen. Click "OK". Back in the wizard, click "Next: Write your letter".
- Place your cursor where you want to insert the answer text, and in the wizard, click "More items..." to insert Database Fields into your template. Choose the appropriate one, and click "Insert".
- Repeat step 9 for each field. You can also insert fields more quickly by using the "Insert Merge Field" menu in the "Mailings" tab of the ribbon.
- Once you've added all the fields, click "Next: Preview your letters" in the wizard. This allows you to scroll through responses and make sure the formatting is as you want it. Once you're satisfied, click "Next: Complete the merge".
- To export to PDF, click "Print..." and print to a PDF. To save as a Word document, click "Edit individual letters..." and save the resulting document.
- If you save the template, you can reuse it with other surveys!
You can return to any step of the wizard as needed, and you can edit your Mail Merge template as necessary. If you edit the Excel sheet while in the midst of doing the merge, Word may hang or throw an error. If you change any field names in the midst of doing this, I recommend going back to the "Select recipients" screen and choosing "Select a different list..." to re-import the data file: it shouldn't erase any of your other work, but Word may prompt you to choose a different field name if there's no longer a matching name in the data.
jcsalevan Thanks! you've gotta' love a good work-around!
But I'm still wanting this as a native feature : - )
 +3
+3
This feature is now available in Qualtrics. Go to Export & Import --> User-submitted files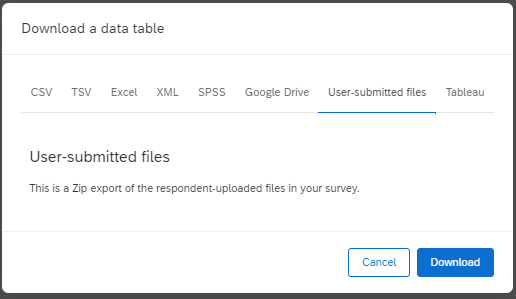
It's November 2022 and this still isn't possible in Qualtrics. It's clearly an intentional decision to leave off this feature. I need to review the entire response from an individual so I guess I'll have to use something else next time because exporting each one is a huge waste of time. If anyone has a simple workaround let me know (I'm not a programmer - I just want to check the boxes and click export to PDF). Thank you
So here's some python code I wrote to accomplish this, using Selenium and Chromedriver. More technical than most people really care for, but if you can run python and jupyter notebooks, it works.
https://github.com/wetchler/teaching/blob/master/Pulling%20Qualtrics%20PDF%20responses%20automatically.ipynb
 +3
+3
Similarly, this is a common request/need on projects I work on using Qualtrics. Would be very useful!
I have done this and it was not trivial. I wrote a command-line program in Go that turns the csv data into Markdown files, based on Go Templates. I also wrote shell scripts to do that conversion to markdown using the command-line program, then convert the markdown files to PDFs using pandoc. The system is specific to our needs and not something that I’d recommend others necessarily try to use or adapt. In any case, it’s all here: https://github.com/rahji/reviews (Sorry, I can’t really answer any questions related to it). I really wish this wasn’t necessary - it’s confounding to me that this basic feature isn’t in Qualtrics. I assumed I was missing the option to select which fields should appear in the PDF, let alone an option to export all of the responses in bulk!
Rob
Also chiming in as someone that would love this. Especially as my survey is literally only a couple of text entry fields and then a signature field.
Hi, need help on the URL for export to PDF file.
The pattern looked like below.
https://qualtrics.com/responses/surveys/{survey name}/responses/${e://Field/ResponseID}/pdf/exports/9af055a0-9af0-42bf-a18f-e67baeba700b/stream?fileName=${e://Field/ResponseID}
The part “/9af055a0-9af0-42bf-a18f-e67baeba700b/”, I am not sure what it is.
Every time we make change and publish survey, it changes. I want to use URL in post survey email.
Thanks a lot!
Leave a Reply
Enter your username or e-mail address. We'll send you an e-mail with instructions to reset your password.