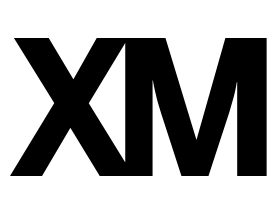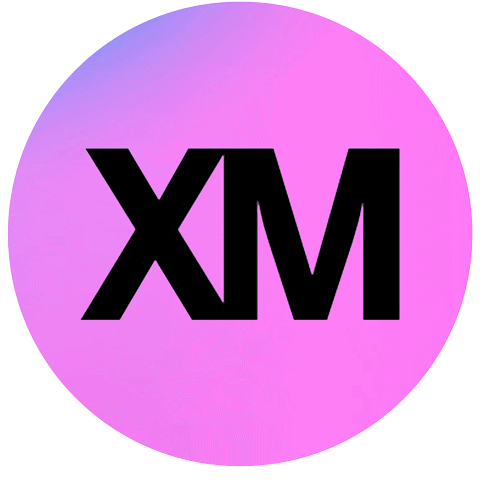How-To Get Started
Read the below  XM Community Basics & How-Tos
XM Community Basics & How-Tos  to learn how-to use the XM Community, ordered from simplest to complex.
to learn how-to use the XM Community, ordered from simplest to complex.
Table of Contents
1 | How-To Create Your XM Community Account
- Create your XM Community account by signing in with your Qualtrics product account credentials here.
- Fill out your profile information.
- Click the "Register" button.
2 | How-To Login to Your XM Community Account
- Login to your XM Community account using your Qualtrics product account credentials here.
- Fill out this survey if you are having trouble logging into your XM Community Account.
3 | How-To Change Your XM Community Username
- Click here to message one of our XM Community Admins.
- Let us know that you are trying to change your Username.
- Provide the new username and we will make this change for you.
4 | How To Add or Change Your Profile Picture
- Click your profile icon in the top-right corner of your screen, next to the “New Post” button.
- Select "My Profile” in the corresponding popup.
-
Select "Edit Profile," below your username.
-
Click "Edit" to the right of your current profile picture.
- In the corresponding popup window, select the file from your computer that you would like to upload as you profile picture. Compatible file types include jpg, jpeg, gif, png, bmp, & ico.
- Click and drag across the picture to define your thumbnail.
- Click the "Apply" button on the bottom-right of the popup.
- Your profile picture has now been changed!
5 | How-To Search
Search From the Homepage:
- Begin your search by typing your key words / term in the Search box.
- Choose any of the suggested posts or select “View all”.
Search From Elsewhere:
- Click the Search bar on the top, right corner of your screen, above the “New Post” button.
- Type your search query in the corresponding search box where it says “Search community posts.”
- Hit the Enter / Return key on your keyboard.
Filter Your Search
- Select the type of search you want under the search field.
- You have the ability to search the following:
- Topic type
- Community Category
- Tag
- Simply click on your filter criteria and your results will be filtered automatically.
6 | How-To Search for an Event
Filtering Your Search for Events
- Click the Search bar on the top, right corner of your screen, above the “New Post” button.
- Type your search query in the corresponding search box where it says “Search community posts.”
- Hit the Enter / Return key on your keyboard.
- Filter by the Topic type “Event.”
From the Homepage:
- Scroll down to the Events widget.
- Click the “Show More” button.
- Scroll through the Events page to find your event.
7 | How-To Comment
- Navigate to the post you would like to comment on.
- Scroll to the section titled "Leave a Reply."
- Type your response in the comment box.
- Click the "Send" button.
8 | How-To Start a Discussion
- Click the "+ New Post" button on the right-hand side of the Homepage, next to your profile picture.
- Select "Discussion" under the “What kind of post are you creating?” text.
- Add a title to your discussion in the first text entry box.
- Add the body of your discussion in the second, larger text entry box.
- Click the "Select a Category..." dropdown and choose the discussion category that best fits your discussion from the dropdown list.
- Type in the text entry box under "Tags" to add relevant tags, making your discussion more discoverable.
- Click the "Post" button in the bottom-left corner of the screen.
Note
If you click “New Post” while inside of a category, the Category dropdown will automatically be filled with the category you are currently in. You can always change this by selecting a different category in the dropdown.
9 | How-To Ask a Question
- Click the "+ New Post" button on the right-hand side of the Homepage, next to your profile picture.
- Select "Question" under the “What kind of post are you creating?” text.
- Add a title to your discussion in the first text entry box.
- Add the body of your discussion in the second, larger text entry box.
- Click the "Select a Category..." dropdown and choose the discussion category that best fits your discussion from the dropdown list.
- Type in the text entry box under "Tags" to add relevant tags, making your discussion more discoverable.
- Click the "Post" button in the bottom-left corner of the screen.
10 | How-To Choose a Best Answer
- Navigate to the comment that you would like to choose as a Best Answer.
- Click the "Best Answer" button at the bottom of the aforementioned comment next to the checkmark.
- The Best Answer will move to the top of the discussion thread, within the post.
- The Best Answer will now have a green tag that says, "Best answer by Username."
Note
You can only choose 1 Best Answer per post. You can only choose a Best Answer on Questions you posted. You will not be able to do so on comments on posts that you did not create yourself.
11 | How-To Add Media to your Post
Upload images
Upload images from your computer to your post by clicking on the small camera icon in the text editor:

- All common file formats for images are supported (.png, .jpg, .gif)
- After a successful upload, you can either leave the image in the attachment, or you can choose to embed it into your post.
- To embed, enter it at the part of the post where you would like to have the image embedded.
Embed videos
Adding videos to your post can be done by clicking on the film roll button:

- You can add videos from Youtube, Vimeo and Dailymotion.
- After the video has been added, you can choose to keep the video as an attachment, or to embed it into your post.
- To embed, please go with the cursor to the place of your text where you would like to present the video, and click on "place in text".
Note
Please paste the original video url, not e.g. the url for embedding videos.
12 | How-To Edit your Post after Publishing
- Go to the post which you would like to change.
- Hover your mouse over the three dots on the right bottom corner, and click on "Edit.
Note
When you are new to the community, the time in which you can edit a post is limited to 60 minutes. Should there be private information in your post which you would like to see removed, please click here to report the topic to a Moderator.
13 | How-To Mention a User
- In the post or comment, type "@" and the first letter, (at the minimum), of the username of the user you would like to mention.
- Select the username you would like to mention from the corresponding dropdown list of usernames.
- Once a username is properly mentioned, it will turn purple and notify the mentioned user.
14 | How-To Quote a User
- Select "Quote" on the post or comment you would like to quote.
- Once a comment or post is quoted, the user who created the post or comment will be notified.
- Type your response in the comment box underneath the quoted post.
- Click the "Send" button in the bottom, left corner of the screen.
15 | How-To Private Message a User
- Type the username of the recipient in the Search box and press Enter / Return.
- Find a post where the user’s username is displayed and click on the username.
- This will take you to their profile.
- Next to their profile picture you will find the buttons “Follow member” & “Send Message.”
- Click the “Send Message” button.
- Type in the body of your message in the text entry box.
- Click the "Send" button, below the text entry box.
16 | How-To Follow a User
- Typing the username of the recipient in the Search box and press Enter / Return.
- Find a post where the user’s username is displayed and click on the username.
- This will take you to their profile.
- Next to their profile picture you will find the buttons “Follow member” & “Send Message.”
- Click the “Follow member” button.
Note
Once you are following a user, the “Follow member” button will change to “Following.” To unfollow a user, simply click the “Following” button.
17 | How-To Report Inappropriate Content
- Should you come across a topic or a comment which you think needs to be reported, then please click on the three dots on the bottom right of a post, and click on "Flag":
- Cases in which topics or comments should be reported:
- Spam
- Advertisement
- Soliciting
- Harassment
- Private information (Email address, phone number, etc.)
- Any other content which is in conflict with our Terms and Conditions
Note
If you are uncertain whether or not you should report a topic or a comment, then please report it anyways. A Moderator will check your report as soon as possible and will decide further steps, if necessary.
18 | How-To Set-Up Notification Preferences
Subscribe to XM Community email or popup notifications.
- Click your profile icon in the top-right corner of your screen, next to the “New Post” button.
- Select "Settings” in the corresponding popup.
- Click the “Settings” tab, this is between the “My Profile” and “Password” headings.
- Use the radio buttons to subscribe or unsubscribe from a notification.
- Email notifications will send an email to the address associated with your community account.
- Click the "Save Changes" button to save your notifications.
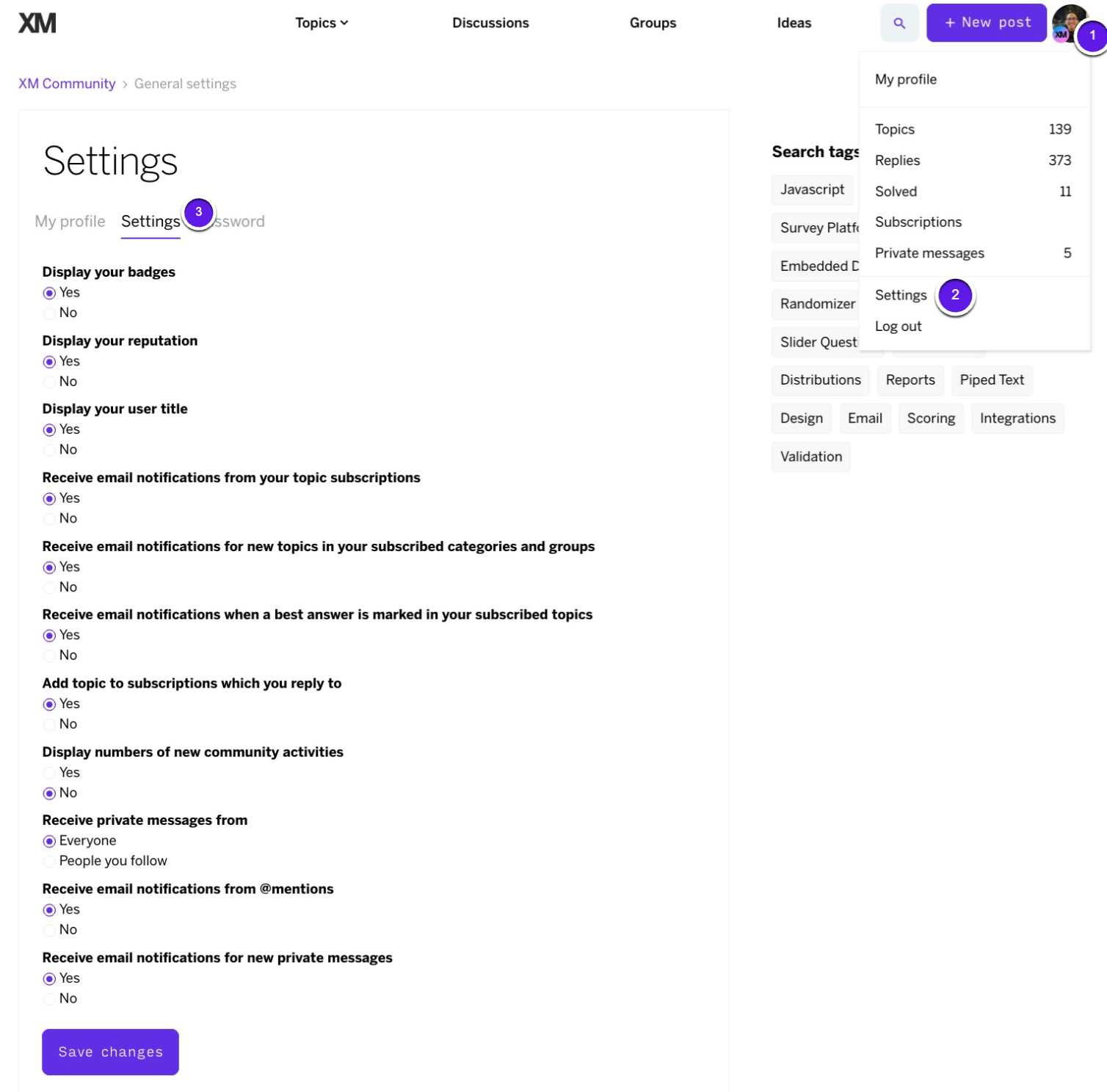
19 | How-To Subscribe to Category-Specific Notifications
- Navigate to the discussion category you would like to subscribe to.
- Click the Subscribe button towards the upper right-hand side of the category.
- Adjust your notifications to your liking in your Settings tab.
Note
To unsubscribe from a certain category, navigate to the discussion category and the Subscribe button will now say “Unsubscribe.” Simply click the Unsubscribe button and you’re all set!
20 | How-To Subscribe to a Specific Topic
- Navigate to the topic you would like to subscribe to.
- Click the “
 Subscribe” button at the bottom of the post between the “Quote” and “Share” buttons.
Subscribe” button at the bottom of the post between the “Quote” and “Share” buttons. - Adjust your notifications to your liking in your Settings tab.
21 | How-To Request Badges
- Click here to message one of our XM Community Admins.
- Let us know you are requesting a badge.
- Provide the name of the badge.
- We will check if you meet the badge criteria and assign the badge accordingly.