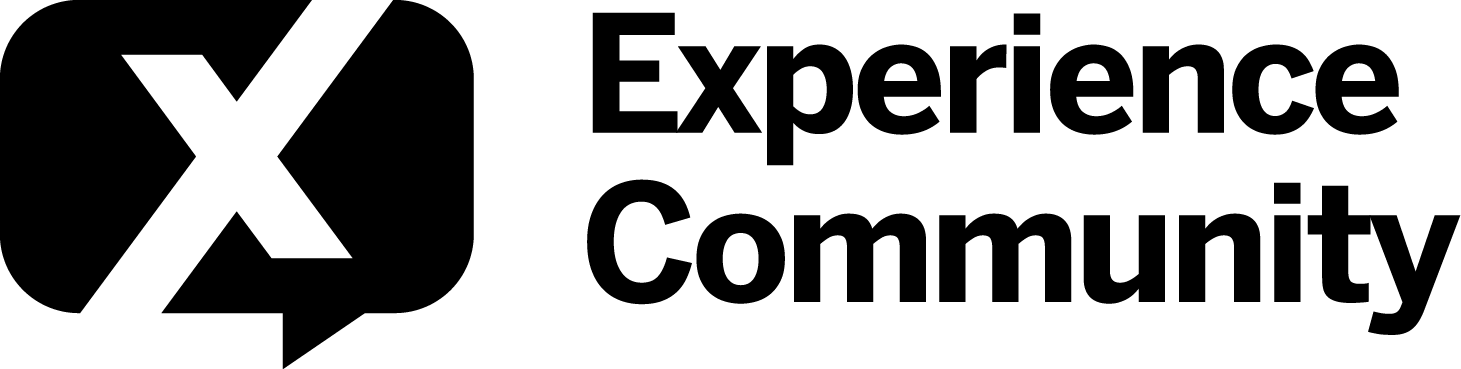Hello - I am trying to use the slider to gather data and then recode that data further. For instance, if a person selected between 0-20 on the slider I would like that to code as 1, then 21-40 as 2, etc. Is there any way to do this?
Thanks
You could create a calculated field in the Data & Analysis tab. Go to your Data & Analysis tab, click on Tools (in the top right corner), and then click on "Create Custom Field." I think the Bucketing option would work well for you. Here's some more info on how to use create a variable with bucketing.
Or, you could create an embedded data field by adding some branches in your Survey Flow. For example, add a branch that will display if the slider value is between 0-20. In that branch, create an embedded data field for your new slider calculation, and set it equal to "1." Then add another branch that will display if your slider value is between 21-40. In that branch, set the embedded data field (use the same name for the field as you did in the first branch) equal to "2." And so on.
Thanks for the response - Two good options. I am trying to do the bucketing, but it is only letting me do that to the data that has been gathered, not pre-emptively.
How do you add branches in the survey?
NurseUser
Here's a really good help article on this topic. To add branches, you'll want to go into your Survey Flow. Click on the green text that says "Add a New Element Here." 
Then select "Branch."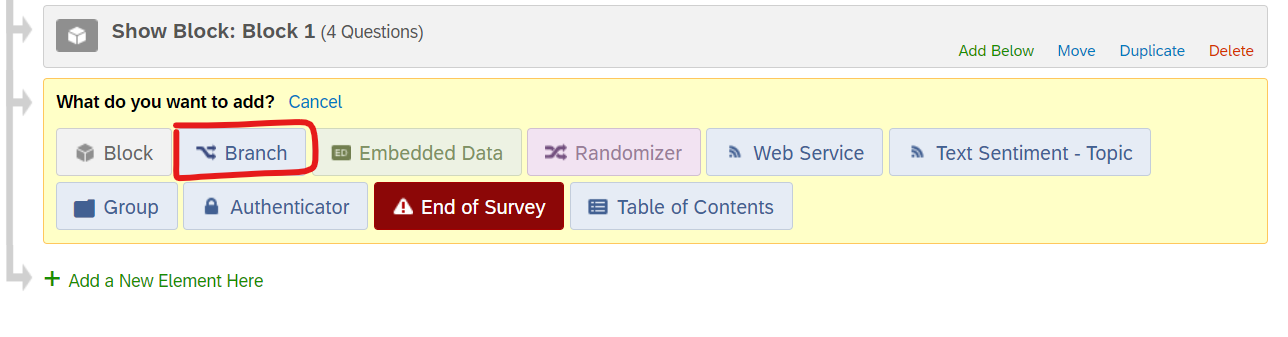
Once you have a branch, you'll click on "Add a Condition" to set it up.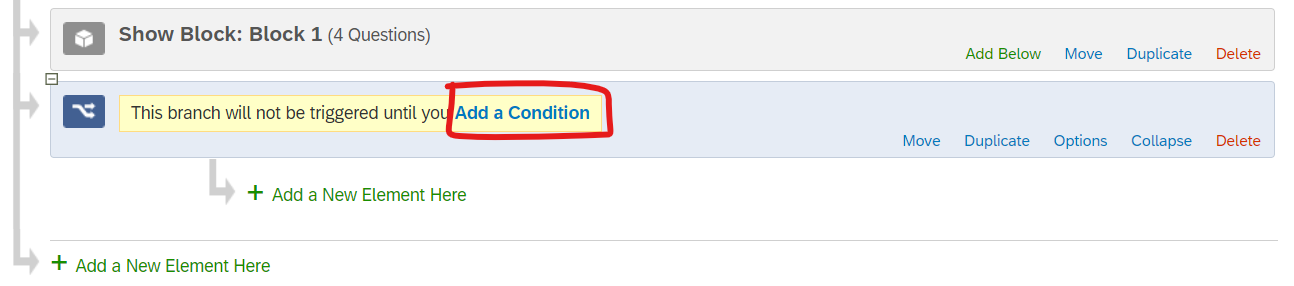
I would make the conditions based on a question. To do that, select your slider question, and make the condition based on the value of the slider question. Here's an example of that that would look like. You'll need to click the green "OK" button to save/finish editing the condition logic. Here's what it would look like to set up one of your branches: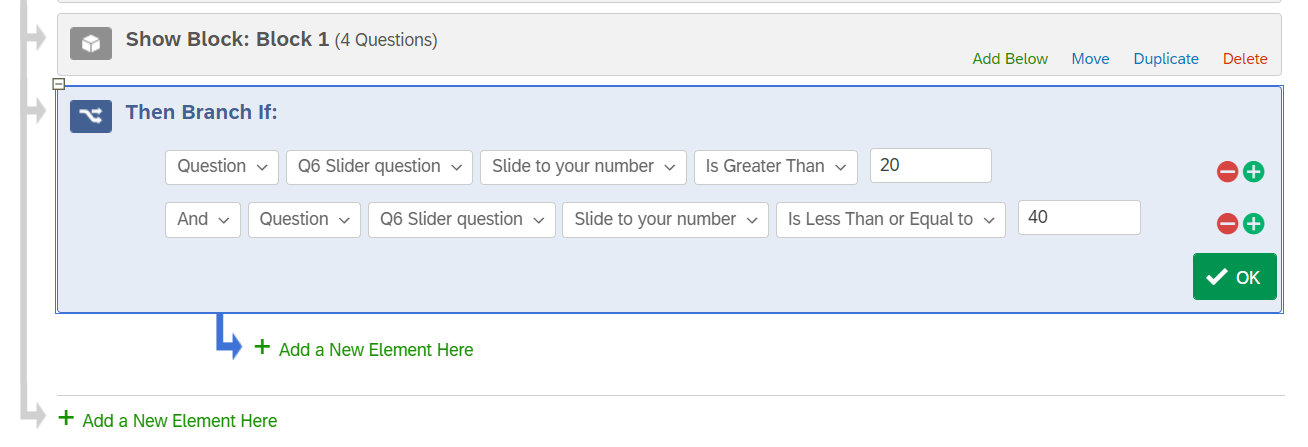
Underneath the branch, you'll want to add an embedded data field. So within your branch, click on "Add a New Element Here" and this time, select "Embedded data."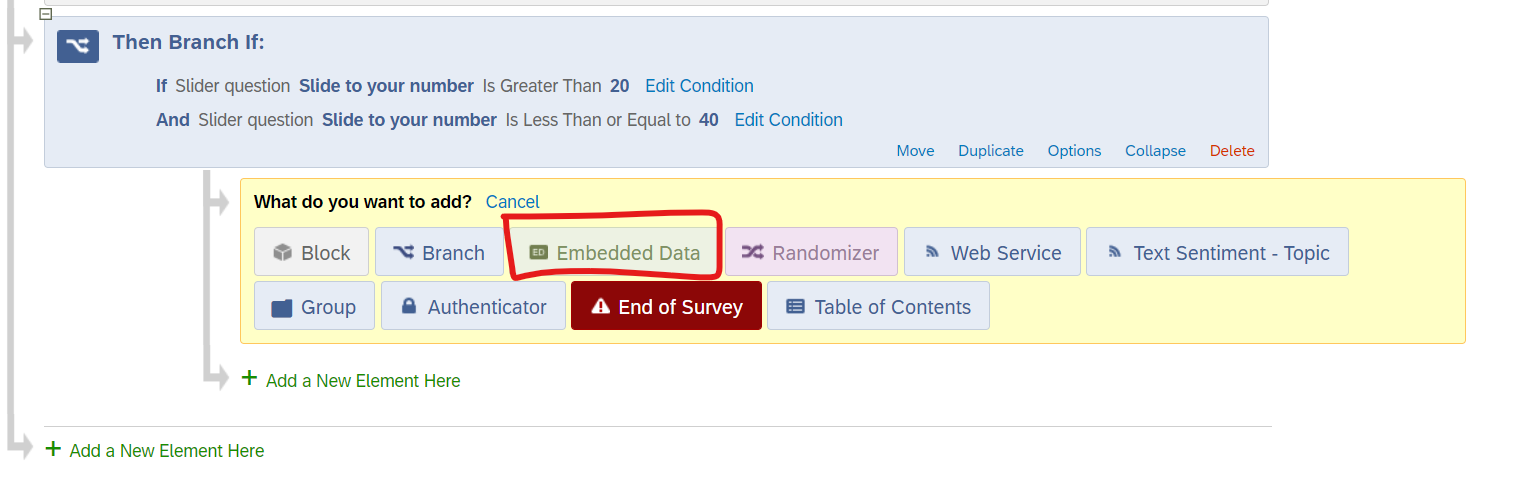
Set up your embedded data. Call it whatever you like, and set a value for it now. In the screenshot below, I called my embedded data
slider.categoryand set it equal to 2. You can change what kind of embedded data it is by clicking on "Options." The screenshot below shows you where to find that "Options" button.
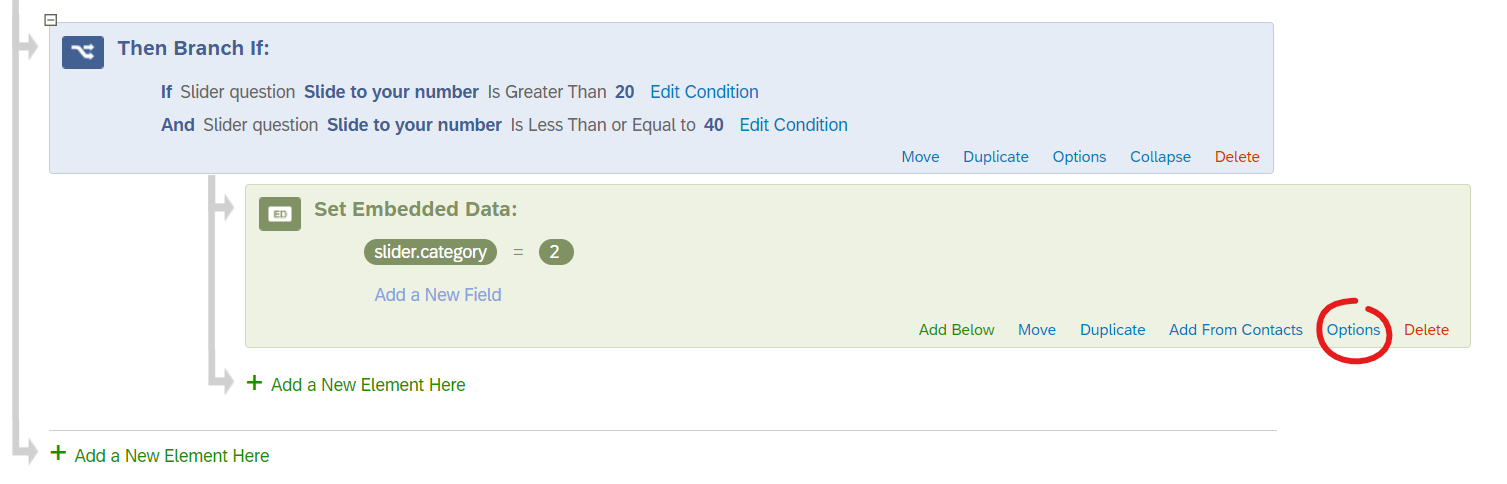
Here's some more information about the different options for embedded data. In your case, I would use either "Number" or "Number Set." Which one depends on how you want to analyze your data later. If you want a continuous variable, then pick "Number." If you want it to act as categorical and use it to find discrete values, counts, or use it in breakouts, then pick "Number Set."
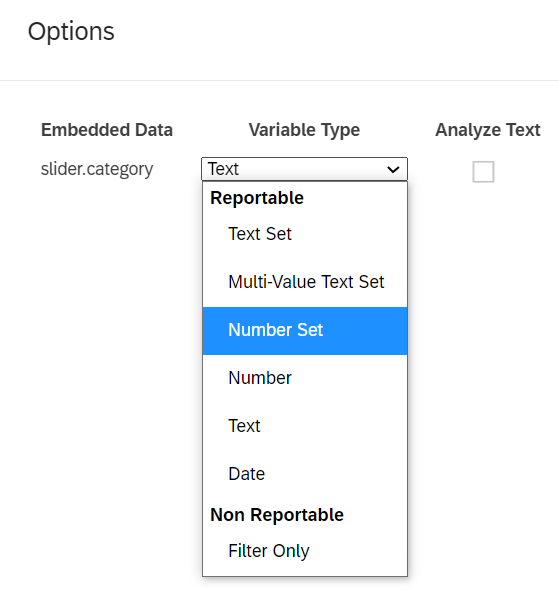
You'll want to repeat that process, creating as many branches as you need to define every level of your slider category variable. Here's a screenshot of what it could look like with just the first two levels defined.
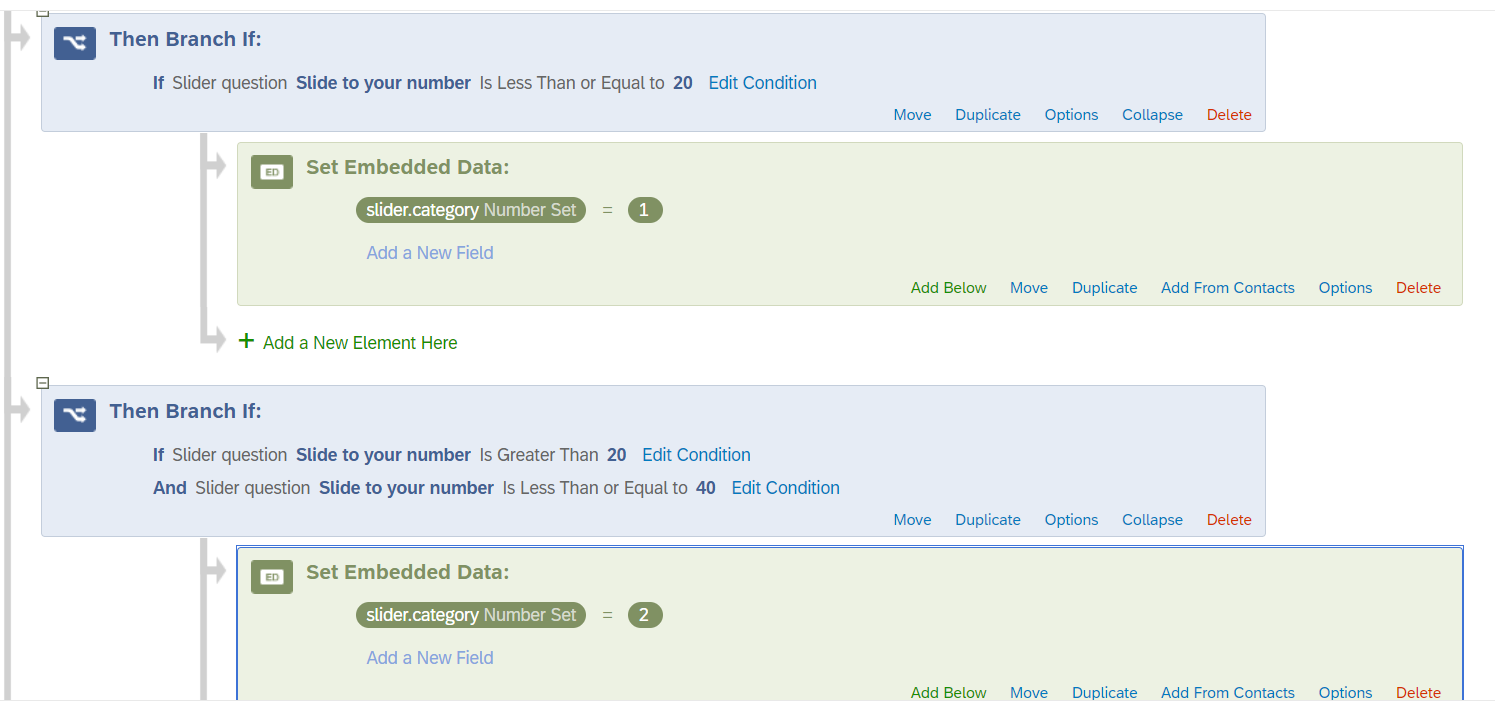
Enter your E-mail address. We'll send you an e-mail with instructions to reset your password.