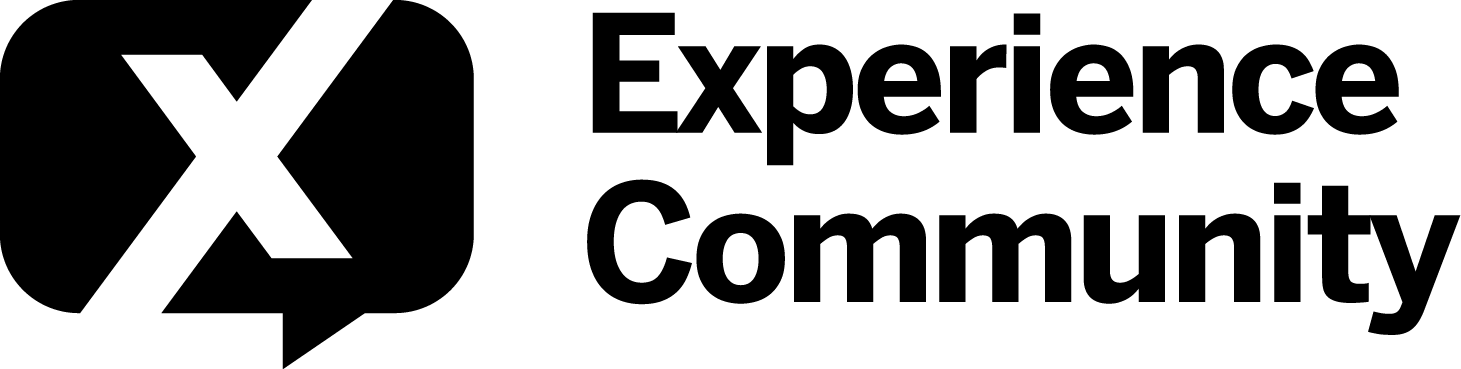Hi,
We have different language translations and would like the footer link labels to match the survey language. The links open up new web pages in a new browser window (e.g. Rules, Terms, website, privacy, etc.).
Unders Look & Feel, Footers, we can type in the footer in English.
Does anyone know how this can be done?
Relatedly, is there anyway to change the browser title to match language? The Survey Options allows you to put in a Browser Title, but it's only in English.
Thanks!
Page 1 / 1
BACKGROUND
We wanted to display a footer that showed links to different web pages (But you can also set any other kind of footer text that you'd like.). We have different language translations of our survey, so we wanted the footer to show in the language matching the survey.
WRONG SET-UP
We had gone into Look & Feel > Old Editor > Advanced > Footer > EDIT. We then placed our link code and link label into the Source editor. The problem is that the footer is FIXED to English for all survey languages. To fix this would require coding/programming most likely.
PROPER SET-UP
STEP 1: Create a Footer Message
Go to Library > Messages. Create a New Message and choose Look & Feel for the Type. Name the message "Footer". Create your link code in Source viewer for the footer. This ONE message will hold all language translations. So there is no need to create separate files for Footer-English, Footer-Italian, Footer-Chinese, etc.
STEP 2: Add Translations to Footer Message
Now that the main survey language Footer message has been created, Edit the Footer and click the Add Translation drop down to Add new languages. Edit the code/labels for the new language(s).
STEP 3: Select Footer Message in Look & Feel
Now go open your Project. Go to Look & Feel > Old Editor (or New if you like) > Advanced > Footer. The difference is NOT to click Edit to the left of the Footer box. Instead, click the blue drop down box to the RIGHT of the Footer box. Browse for the Footer message you created. The Footer message will contain all translations you've set-up.
Now any recipient who chooses to take an English survey will see English footer text. Anyone who takes a Spanish survey will see Spanish footer text, etc. (as long as you set up the translation for each language).
NOTE: Remember that if you have 2 Projects that work together (i.e. one links to the other) you will need to set the footers in Look & Feel for BOTH projects (if they both show the footer).
STEP 4: PREVIEW & CHECK
Preview your survey. Select the different Language versions and you should see the survey language and footer language change to that language as well.
LANGUAGE CODES
If you specify a language code for each recipient, when they click on the survey link from the Evite, it will also assign them the corresponding language survey and messages. So a recipient flagged with an FR language code will automatically be forwarded to the French version of the survey, as well as all other French language messages (Footer, Opt Out, End of Survey, etc.) as long as you have added the translations for each message type.
See Qualtrics Language Codes
https://www.qualtrics.com/support/survey-platform/survey-module/survey-tools/translate-survey/
That's great for one survey, but does not work if you need to set up a footer as part of the theme.
Enter your E-mail address. We'll send you an e-mail with instructions to reset your password.